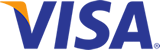Schließen X
Projekte
- Auftraggeber
- Projekte
- Tätigkeiten
Auftraggeber
Neuen Auftraggeber anlegen
Über ![]() „Neuen Auftraggeber hinzufügen“ legen Sie einen neuen Auftraggeber an. Pflichtfeld zur Anlage eines Auftraggebers ist nur der Kurzname. Optional können Sie detaillierte Angaben zum Auftraggeber hinterlegen.
„Neuen Auftraggeber hinzufügen“ legen Sie einen neuen Auftraggeber an. Pflichtfeld zur Anlage eines Auftraggebers ist nur der Kurzname. Optional können Sie detaillierte Angaben zum Auftraggeber hinterlegen.
Sobald Sie bei einem angelegten Projekt den Auftraggeber angeben, sehen Sie das zugeordnete Projekt in der rechten Spalte gelistet.
Tipp: Vergeben Sie am besten eine Auftraggebernummer. So können Sie Ihre Auftraggeber besser ordnen.
Aktive und inaktive Auftraggeber
Behalten Sie den Überblick bei vielen Auftraggebern: Haben Sie ein Projekt erledigt, können Sie den Auftraggeber auf inaktiv stellen. Deaktivieren Sie hierzu das Häkchen „Aktiv“. Der Auftraggeber erscheint nicht mehr in Ihrer Auswahlliste. Sie können den Auftraggeber allerdings jederzeit reaktivieren, indem Sie bei „Aktiv“ wieder ein Häkchen setzen.
Falls Sie den angelegten Auftraggeber nicht benötigen, können Sie diesen löschen über ![]() „Löschen" in der unteren Leiste. Sobald jedoch Zeiten auf ein Projekt mit diesem zugeordneten Auftraggeber gebucht sind, kann dieser nicht mehr gelöscht werden. Setzen Sie in diesem Fall den Auftraggeber auf „inaktiv“.
„Löschen" in der unteren Leiste. Sobald jedoch Zeiten auf ein Projekt mit diesem zugeordneten Auftraggeber gebucht sind, kann dieser nicht mehr gelöscht werden. Setzen Sie in diesem Fall den Auftraggeber auf „inaktiv“.
Auftraggeber-Liste
In der linken Spalte sehen Sie die Liste über Ihre angelegten Auftraggeber. Deaktivieren Sie das Häkchen, wenn Sie auch inaktive Auftraggeber angezeigt bekommen wollen.
Sie können die Liste nach alphabetisch nach Kurznamen oder nach der Auftraggeber-Nummer ordnen. Zum Sortieren müssen Sie lediglich auf den Spaltennamen („Nr.“ oder „Name“) klicken.
Projekte
Neues Projekt anlegen
Zu Ihrer Orientierung ist bereits ein Beispiel-Projekt angelegt. Wenn Sie dieses nicht benötigen, können Sie es einfach löschen oder archivieren.
Über ![]() „Neues Projekt hinzufügen” legen Sie ein neues Projekt an. Pflichtfelder zur Anlage eines Projekts sind die Projektnummer und der Kurzname.
„Neues Projekt hinzufügen” legen Sie ein neues Projekt an. Pflichtfelder zur Anlage eines Projekts sind die Projektnummer und der Kurzname.
Sie können dem Projekt einen Auftraggeber zuordnen, indem Sie einen zuvor angelegten Auftraggeber im Dropdown-Menü auswählen. Sollten Sie den Auftraggeber noch nicht angelegt haben, folgen Sie ![]() in dem angezeigten Fenster, oder Sie wechseln in den Reiter Auftraggeber.
in dem angezeigten Fenster, oder Sie wechseln in den Reiter Auftraggeber.
Ebenso können Sie den Status des Projekts hinterlegen und aktualisieren:
- beauftragt
- in Bearbeitung
- erledigt
- abgerechnet
In den Auswertungen können Sie damit noch schneller nach den Projekten filtern.
Sie können dem Projekt optional Mitarbeiter zuordnen. Die Mitarbeiter sehen wiederum bei Ihren Zeitbuchungen, welche Projekte ihnen zugeordnet sind. Sie möchten keine Zuordnung machen oder haben es bei einem Projekt vergessen? Keine Sorge: Die Mitarbeiter haben zusätzlich stets Zugriff auf alle angelegten Projekte.
Geben Sie ein Projekt-Volumen (in Std.) in der rechten Spalte an. Im Anschluss können Sie über ![]() diesem Projekt Tätigkeiten mit dem jeweiligen Stundenvolumen zuordnen. Diese Angaben sehen Sie als Soll-Stunden in Ihrer Projektübersicht.
diesem Projekt Tätigkeiten mit dem jeweiligen Stundenvolumen zuordnen. Diese Angaben sehen Sie als Soll-Stunden in Ihrer Projektübersicht.

Projekt archivieren oder löschen
Haben Sie ein Projekt erledigt, können Sie das Projekt über ![]() in der unteren Leiste archivieren. Das Projekt erscheint nicht mehr in Ihrer Auswahlliste. Sie können das Projekt allerdings jederzeit reaktivieren über
in der unteren Leiste archivieren. Das Projekt erscheint nicht mehr in Ihrer Auswahlliste. Sie können das Projekt allerdings jederzeit reaktivieren über ![]() in der unteren Leiste.
in der unteren Leiste.
Falls Sie ein Projekt angelegt haben, diesen aber nicht ausführen, können Sie ihn auch löschen über ![]() „Löschen“ in der unteren Leiste. Sobald jedoch Zeiten auf ein Projekt gebucht sind, kann dieser nicht mehr gelöscht werden. Nutzen Sie hierfür stattdessen die Funktion „Archivieren“.
„Löschen“ in der unteren Leiste. Sobald jedoch Zeiten auf ein Projekt gebucht sind, kann dieser nicht mehr gelöscht werden. Nutzen Sie hierfür stattdessen die Funktion „Archivieren“.
Projekt-Liste
In der linken Spalte sehen Sie die Liste über Ihre angelegten Projekte. Deaktivieren Sie das Häkchen, wenn Sie auch inaktive Projekte angezeigt bekommen wollen.
Sie können die Liste alphabetisch nach Kurznamen oder nach der Projekt-Nummer ordnen. Zum Sortieren müssen Sie lediglich auf den Spaltennamen („Nr.“ oder „Name“) klicken.
Tätigkeiten
Für Ihren schnellen Einstieg sind bereits einige Tätigkeiten für Sie angelegt. So finden Sie in der Liste z.B. bereits alle Leistungsphasen und Besondere Leistungen, die jeweils als Tätigkeiten definiert sind. Ebenso finden Sie eine Liste mit Tätigkeiten, die als interne Tätigkeit angelegt sind (z.B. Fortbildung, Büro/Verwaltung).
Sie können bei jeder Tätigkeit festlegen, ob diese eine interne Tätigkeit ist. Sie können wählen, ob die Tätigkeit in der Auswertung dargestellt werden soll. Dies Auswahl legt fest, ob die Tätigkeit als Balken in der Projektübersicht angezeigt werden soll.
Neue Tätigkeit anlegen
Über ![]() „Neue Tätigkeit hinzufügen” legen Sie eine neue Tätigkeit an. Pflichtfelder zur Anlage einer Tätigkeit ist der Kurzname und die Bezeichnung.
„Neue Tätigkeit hinzufügen” legen Sie eine neue Tätigkeit an. Pflichtfelder zur Anlage einer Tätigkeit ist der Kurzname und die Bezeichnung.
Wählen Sie aus, ob es sich um eine interne Tätigkeit handelt (z.B. Verwaltung, Ablage oder Fortbildungen), indem Sie das Häkchen setzen.
Tipp: Unterscheiden Sie im Kurznamen, ob die Tätigkeit einem Projekt zugeordnet wird (A) oder als intern definiert wird (I). So behalten Sie einen guten Überblick in Ihren Auswertungen!
Aktive und inaktive Tätigkeiten
Hat eine Tätigkeit keine Relevanz mehr in Ihrem Betrieb, können Sie die Tätigkeit auf inaktiv stellen. Deaktivieren Sie hierzu das Häkchen „Aktiv“. Die Tätigkeit erscheint nicht mehr in Ihrer Auswahlliste. Sie können die Tätigkeit allerdings jederzeit reaktivieren, indem Sie bei „Aktiv“ wieder ein Häkchen setzen.
Falls Sie die angelegte Tätigkeit doch nicht benötigen, können Sie diese löschen über ![]() in der unteren Leiste. Sobald jedoch Zeiten auf diese Tätigkeit gebucht sind, kann diese nicht mehr gelöscht werden. Setzen Sie in diesem Fall die Tätigkeit auf „inaktiv“.
in der unteren Leiste. Sobald jedoch Zeiten auf diese Tätigkeit gebucht sind, kann diese nicht mehr gelöscht werden. Setzen Sie in diesem Fall die Tätigkeit auf „inaktiv“.
Tätigkeiten-Liste
In der linken Spalte sehen Sie die Liste über Ihre angelegten Tätigkeiten. Deaktivieren Sie das Häkchen, wenn Sie auch inaktive Tätigkeiten angezeigt bekommen wollen.
Sie können die Liste alphabetisch nach Namen, nach Nummer oder mit Benutzersortierung ordnen. Zum Sortieren müssen Sie lediglich auf den Spaltennamen („Nr.“, „Name“ oder das Männchen Icon ![]() für die Benutzersortierung) klicken.
für die Benutzersortierung) klicken.
Tipp: Sie können Tätigkeiten individuell sortieren. Aktivieren Sie hierzu ![]() in der Suche-Leiste. Im Anschluss können Sie mit der Maus
in der Suche-Leiste. Im Anschluss können Sie mit der Maus ![]() in der Liste für die Tätigkeit auswählen und zum gewünschten Platz ziehen. Speichern Sie, in dem Sie nochmal
in der Liste für die Tätigkeit auswählen und zum gewünschten Platz ziehen. Speichern Sie, in dem Sie nochmal ![]() in der Suche-Leiste bestätigen.
in der Suche-Leiste bestätigen.

ZEIT-DOKU für Architekten und Ingenieure
Zeiten gesetzlich konform & praktisch auf Projekte erfassen
5 Lizenzen sind für Sie im Preis bereits enthalten!