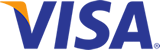Schließen X
Verwaltung
- Firmendaten
- Mitarbeiter
- Benutzergruppen
Firmendaten
Hier können Sie Ihre Firmendaten hinterlegen.
Feiertage
Unter Firmendaten können Sie den Feiertagskalender auswählen. Voreingestellt ist der Feiertagskalender für Deutschland. Sie können weitere Feiertagskalender (z.B. für Ihr Bundesland) in den Einstellungen hinterlegen.
Beachten Sie, dass die Änderung in den Einstellungen nicht für das aktuelle Geschäftsjahr übernommen werden. Wenn Sie im aktuellen Geschäftsjahr einen Feiertag hinzufügen möchten, müssen Sie unter Firmendaten das Geschäftsjahr anpassen.
Sie können spezifische Feiertagsregelungen im Geschäftsjahr hinterlegen. Gehen Sie hierfür in der Übersicht der Geschäftsjahre auf das Kalender-Icon. Hier können Sie Feiertage über ![]() hinzufügen, Feiertage über
hinzufügen, Feiertage über ![]() entfernen oder einen Feiertag über
entfernen oder einen Feiertag über ![]() im Bearbeitungsmodus als halben Arbeitstag festlegen.
im Bearbeitungsmodus als halben Arbeitstag festlegen.
Geschäftsjahr anlegen und abschließen
Über ![]() in der Übersicht Geschäftsjahre können Sie ein neues Geschäftsjahr anlegen.
in der Übersicht Geschäftsjahre können Sie ein neues Geschäftsjahr anlegen.
Zum Jahreswechsel erhalten Sie automatisch die Erinnerung, dass Sie das vergangene Geschäftsjahr abschließen müssen. Dabei werden Stundenbuchungen summiert und Überstundensalden bzw. Urlaubsüberträge berechnet. Sobald Sie ein Geschäftsjahr abgeschlossen haben, sind Buchungen für dieses Jahr nicht mehr möglich.
Mitarbeiter
Neuen Mitarbeiter anlegen
Legen Sie einen neuen Mitarbeiter über das ![]() „Neuen Mitarbeiter hinzufügen” an.
„Neuen Mitarbeiter hinzufügen” an.
Persönliche Daten und Benutzer Account
Unter Persönliche Daten und Benutzer Account geben Sie als Pflichtfelder die Mitarbeiternummer, den Namen und die E-Mail-Adresse des Mitarbeiters an. Legen Sie für den Mitarbeiter ein Initialpasswort an.
Sobald Sie den Mitarbeiter gespeichert haben, wird eine automatische E-Mail an die angegebene E-Mail-Adresse generiert. In der E-Mail erhält der Mitarbeiter den Link zur Anwendung. Teilen Sie dem Mitarbeiter sein Initialpasswort mit, mit dem er sich einloggen kann. Beim ersten Login mit dem Initialpasswort wird der Mitarbeiter gebeten, ein eigenes Passwort zu vergeben.
Anstellung und Arbeitszeit
Unter Anstellung und Arbeitszeit können Sie die Urlaubstage pro Jahr für den Mitarbeiter hinterlegen und das Arbeitszeitmodell festlegen.
Wenn sich das Arbeitszeitmodell ab einem Zeitpunkt für den Mitarbeiter ändert, können Sie über ![]() ein neues Modell anlegen und die tägliche Soll-Arbeitszeit festlegen.
ein neues Modell anlegen und die tägliche Soll-Arbeitszeit festlegen.
Berechtigungen
Bestimmen Sie hier an, welche Daten Ihre Mitarbeiter jeweils in der Anwendung sehen oder ändern dürfen. Legen Sie dazu die Berechtigungen für den Mitarbeiter an. Die Benutzergruppen sind: Administrator, Teamleiter und Benutzer. Im Reiter Berechtigungen können Sie die voreingestellten zugewiesenen Berechtigungen ändern.
Tipp: Behalten Sie datenschutzrechtliche Aspekte im Auge! Als Administrator sehen Sie z.B. die Abwesenheits-Art (Krank, Urlaub, Fortbildung etc.). Mitarbeiter, die als Benutzer definiert sind, sehen datenschutzkonform nur grau hinterlegte Kästchen bei den Abwesenheiten.
Über ![]() können Sie einen Mitarbeiter einer neuen Benutzergruppe zuordnen, bzw. über
können Sie einen Mitarbeiter einer neuen Benutzergruppe zuordnen, bzw. über ![]() entfernen.
entfernen.
Außerdem können Sie Einschränkungen festlegen, dass z.B. Zeiten nur über die Start/Stopp-Funktion erfasst werden.
Jahresübersicht
In der Jahresübersicht finden Sie die Angaben zu Jahresurlaub und Abwesenheiten Ihres Mitarbeiters. Die Urlaubstage und Abwesenheiten sind ebenfalls im Urlaubsplaner hinterlegt.
Sie starten gerade die Nutzung der ZEIT-DOKU? Bei den Initialeinstellungen für den Beschäftigungsbeginn können Sie die Resturlaubstage und das Überstundensaldo der Mitarbeiter hinterlegen.
Über ![]() „Hinzufügen” können Sie einen neuen Abwesenheitstag für den ausgewählten Mitarbeiter anlegen.
„Hinzufügen” können Sie einen neuen Abwesenheitstag für den ausgewählten Mitarbeiter anlegen.
Mitarbeiten löschen, sperren oder archivieren
Wenn Sie einen Mitarbeiter fälschlicherweise angelegt haben, können Sie diesen über ![]() „Löschen” in der unteren Leiste entfernen. Sobald ein Mitarbeiter Zeiten gebucht hat, kann dieser nicht mehr gelöscht werden.
„Löschen” in der unteren Leiste entfernen. Sobald ein Mitarbeiter Zeiten gebucht hat, kann dieser nicht mehr gelöscht werden.
Sie können einen Mitarbeiter sperren über ![]() „Sperren“ in der unteren Leiste. Ein gesperrter Mitarbeiter kann sich nicht mehr in die Anwendung einloggen und erscheint nicht mehr in Ihrer Mitarbeiterübersicht. Sie können den gesperrten Mitarbeiter auch wieder „Aktivieren“ über das Icon in der unteren Leiste. Sobald ein Mitarbeiter gesperrt wurde, wird die Lizenz wieder frei in Ihrem Abo für einen neuen Mitarbeiter.
„Sperren“ in der unteren Leiste. Ein gesperrter Mitarbeiter kann sich nicht mehr in die Anwendung einloggen und erscheint nicht mehr in Ihrer Mitarbeiterübersicht. Sie können den gesperrten Mitarbeiter auch wieder „Aktivieren“ über das Icon in der unteren Leiste. Sobald ein Mitarbeiter gesperrt wurde, wird die Lizenz wieder frei in Ihrem Abo für einen neuen Mitarbeiter.
Wenn ein Mitarbeiter aus Ihrem Unternehmen ausscheidet, müssen Sie DSGVO-konform seine Daten nach zwei Jahren löschen. Hierfür reicht ein „Sperren“ nicht aus. Anonymisieren Sie die Daten des Mitarbeiters über ![]() „Anonymisieren“ in der unteren Leiste. Es sind nun keine persönlichen Daten mehr gespeichert. Seine Zeiterfassungen für Projekte bleiben Ihnen jedoch erhalten und werden anonymisiert unter nn geführt.
„Anonymisieren“ in der unteren Leiste. Es sind nun keine persönlichen Daten mehr gespeichert. Seine Zeiterfassungen für Projekte bleiben Ihnen jedoch erhalten und werden anonymisiert unter nn geführt.
Mitarbeiter-Liste
Sie können die Liste nach alphabetisch nach Namen oder nach der Projekts-Nummer ordnen. Zum Sortieren müssen Sie lediglich auf den Spaltennamen („Nr.“ oder „Name“) klicken.
Deaktivieren Sie das Häkchen „Nur aktive Mitarbeiter anzeigen“, um auch gesperrte Mitarbeiter sehen zu können.
Benutzergruppen
Hier können Sie die Rechte für die Benutzergruppen festlegen. Voreingestellt für Ihren leichten und schnellen Einstieg sind bereits die Benutzergruppen Administrator, Teamleiter und Benutzer.
Über ![]() können sie auch neue Benutzergruppen mit von Ihnen definierten Berechtigungen anlegen.
können sie auch neue Benutzergruppen mit von Ihnen definierten Berechtigungen anlegen.
Tipp: Behalten Sie datenschutzrechtliche Aspekte im Auge! Als Administrator sehen Sie z.B. die Abwesenheits-Art (Krank, Urlaub, Fortbildung etc.). Mitarbeiter, die als Benutzer definiert sind, sehen datenschutzkonform nur grau hinterlegte Kästchen bei den Abwesenheiten.
Administrator
Als Administrator haben Sie alle Rechte. Hier können keinen Anpassungen vorgenommen werden.
Teamleiter
Ordnen Sie einen Mitarbeiter der Benutzergruppe Teamleiter zu, wenn dieser z.B. Auftraggeber und Projekte anlegen darf. Voreingestellt ist ebenfalls, dass ein Teamleiter Arbeitszeit- und Projektzeitübersichten aller Mitarbeiter einsehen und exportieren kann. Sie können die Berechtigungen auch individuell anpassen, indem Sie Häkchen setzen oder entfernen.
Benutzer
Ordnen Sie einen Mitarbeiter der Benutzergruppe Benutzer zu, wenn dieser z.B. nur seine eigenen erfassten Arbeits- und Projektzeiten einsehen soll. Neben der Zeiterfassung und der eigenen Jahresübersicht zu Überstunden und Abwesenheiten hat der Benutzer Zugriff auf den Urlaubsplaner des Teams.
Nur als Administrator sehen Sie die Abwesenheits-Art (Krank, Urlaub, Fortbildung etc.). Mitarbeiter, die als Benutzer definiert sind, sehen datenschutzkonform nur grau hinterlegte Kästchen bei den Abwesenheiten.
Benutzer können über den Urlaubsplaner Urlaubstage beantragen. Genehmigungsberechtigt ist der Administrator.
ZEIT-DOKU für Architekten und Ingenieure
Zeiten gesetzlich konform & praktisch auf Projekte erfassen
5 Lizenzen sind für Sie im Preis bereits enthalten!