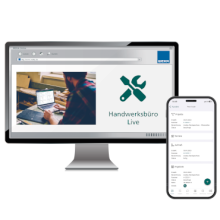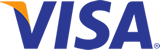Schließen X
Rechnungen in Handwerksbüro Live
Vorbereitungen für die Rechnungsstellung
Damit du in Handwerksbüro Live Rechnungen erstellen kannst, solltest du zuerst im Bereich Einstellungen deine Unternehmensinformationen eintragen. Wähle dafür:
Einstellungen → Unternehmen
Trage hier alle wichtigen Angaben ein, damit sie später auf deinen Dokumenten automatisch erscheinen.
Tipp:
Einstellungen → Briefpapier
Unter
Einstellungen → Briefpapier
kannst du dein eigenes Briefdesign festlegen. Dort hast du die Möglichkeit, ein Firmenlogo hochzuladen und zu bestimmen, wie deine Firmendaten auf dem Dokument angeordnet sind.Oben rechts in den Unternehmenseinstellungen findest du eine Schaltfläche, mit der du eine Vorschau deines hinterlegten Briefpapiers aufrufen kannst.
E-Rechnungen im ZUGFeRD-Format aktivieren
Wenn du möchtest, dass jede Rechnung auch als E-Rechnung im ZUGFeRD-Format ausgegeben wird, kannst du diese Funktion unter
Einstellungen → Unternehmen → Rechnungen → E-Rechnungen erzeugen (ZUGFeRD)
aktivieren. Sobald du dann ein PDF exportierst, wird eine zusätzliche XML-Datei eingebettet. Du selbst musst nichts weiter tun – die Software fügt die Datei im Hintergrund hinzu.
Hinweis:
Handwerksbüro Live unterstützt außerdem das XRechnung-Format.
Schritt für Schritt: Rechnungen erstellen
Das Erstellen einer Rechnung in Handwerksbüro Live geht sehr schnell. Egal, ob du die Rechnung aus einem bereits existierenden Dokument (z. B. Auftrag, Bautagebuch, Arbeitsbericht) generierst oder komplett neu anlegst – mit wenigen Klicks ist das Dokument fertig.
Erstellst du eine Rechnung basierend auf einem vorhandenen Dokument, überträgt das Programm alle relevanten Positionen und Kundendaten automatisch in den Rechnungsentwurf. Du kannst natürlich nachträglich noch Änderungen vornehmen. Erst nach dem Festschreiben der Rechnung stehen dir alle Export- und Versandoptionen zur Verfügung.
a) Rechnungsübersicht
Im Seitenmenü findest du den Punkt “Rechnung”, der dich zur Rechnungsübersicht führt. Hier erscheinen alle erstellten Rechnungen, Entwürfe, Gutschriften oder kumulierten Dokumente.
-
Oberhalb der Liste kannst du nach verschiedenen Kriterien sortieren, zum Beispiel nach Rechnungsnummer oder Fälligkeitsterminen.
-
Auf der rechten Seite siehst du den Netto- und Bruttoumsatz aller angezeigten Einträge.
Achtung:
Nur die jüngsten 100 Rechnungen werden in dieser Liste gleichzeitig gezeigt. Die Summenanzeige bezieht sich entsprechend auch nur auf diese sichtbaren Dokumente. Ändere den Filter, um auch ältere Rechnungen zu finden.
b) Neue Rechnung anlegen
Über den Summenfeldern in der Rechnungsübersicht gibt es drei Symbole:
-
Hilfe-Symbol: Öffnet ein Erklärungsvideo zur Listenansicht.
-
Export-Symbol: Gibt die aufgelisteten Rechnungen als CSV-Datei (z. B. für Excel) aus.
-
Plus-Symbol: Erstellt eine neue Rechnung (leer).
Oft ist es jedoch sinnvoller, die Rechnung direkt aus einem bestehenden Auftrag, Projekt, Bautagebuch oder Arbeitsbericht heraus zu erzeugen. Dann übernimmt das System die hinterlegten Daten automatisch. Beim Festschreiben erhält die Rechnung gemäß deines Nummernkreises ihre fortlaufende Nummer.
c) Rechnung aus Aufträgen, Bautagebüchern, Arbeitsberichten erstellen
Wenn dein Arbeitsablauf vorsieht, dass du eine Rechnung direkt nach Abschluss eines Auftrags oder Bautagebuchs erstellen möchtest, kannst du dafür jeweils den gelben Aktionsknopf in der Dokumentenansicht nutzen. Dort wählst du den gewünschten Rechnungstyp aus.
Anschließend entsteht ein Entwurf mit allen Daten aus dem Ursprungsdokument – damit sind sämtliche Positionen, Objekte und Kundendetails schon eingepflegt.
Aufbau einer Rechnung im System
Legst du eine Rechnung neu an, öffnet sich zunächst ein leerer Entwurf.
a) Stammdaten, Anschreiben und Textbausteine
-
Zuweisung an Kunde/Kundin: Über das Suchfeld wählst du die Person oder Firma aus. So sieht das System automatisch, welche Projekte und Objektadressen relevant sind.
-
Bezeichnung: Hier kannst du ein Kurzlabel eintragen, das später zur besseren Wiedererkennung dient (wird auch auf der Rechnung abgedruckt).
-
Status: Dir stehen verschiedene Möglichkeiten wie „In Bearbeitung“ oder „Warten auf Zahlungseingang“ zur Verfügung, damit Rechnungen besser gefiltert werden können.
-
Rechnungstyp: Wir in der Rechnung als Bezeichnung vor der Rechnungsnummer mitgegeben, um diese einfacher kategorisieren zu können.
-
Anschreiben / Anmerkungen: Du kannst vorgefertigte Textbausteine anlegen und diese immer wieder verwenden. Anschreiben werden vor den Positionen, Anmerkungen nach den Positionen eingesetzt.
Tipp:
Selbst in einer komplett neuen Rechnung kannst du nachträglich Dokumente importieren (z. B. einen Auftrag). Drücke dafür im Entwurf den Aktionsknopf oben rechts, um alle vorhandenen Positionen automatisch zu übernehmen.
b) Titel und Positionen festlegen
Hast du die Rechnung aus einem bestehenden Dokument erzeugt, werden sämtliche Positionen automatisch eingebunden. Du kannst sie jederzeit bearbeiten, ergänzen oder entfernen und auch Rabatte (prozentual oder als Festbetrag) einfügen.
Wenn du eine Position neu anlegst, greifst du direkt auf deinen Leistungskatalog zu, indem du den gewünschten Titel ins Feld „Bezeichnung“ eintippst. Handwerksbüro Live schlägt dir dann passende Einträge aus deiner Datenbank vor.
-
Über das Lupensymbol kann auf den Sirados Leistungskatalog zugegriffen werden. Standardmäßig stehen dir über 7.000 Leistungen zum Abruf bereit.
-
Über den Winkelmesser-Button rufst du das Aufmaß für einzelne Positionen auf.
-
Das rote Mülleimer-Symbol entfernt die jeweilige Position.
Hinweis: Standardmäßig sind die Symbole versteckt, und werden nur sichtbar, wenn man mit der Maus darüber fährt.
c) Nützliche Optionen: Skonto, Steuerschuldumkehr, Lohnkosten
In der Sektion Optionen legst du fest, was zusätzlich auf der Rechnung ausgewiesen werden soll. Das kann beispielsweise ein Zahlungsziel sein, ein Skonto (mit Prozent und Zahlungsfrist), das Aktivieren der Steuerschuldumkehr oder das Ausweisen von Lohnkosten. Diese Einstellungen werden bei der Erstellung des PDF-Dokuments berücksichtigt.
Hinweis: Die Lohnkosten werden automatisch prozentual aus den Angaben in den Stücklisten eines Angebots / Auftrags berechnet. außerhalb dessen müssen diese manuell angegeben werden.
d) Zahlungsübersicht mit ausdrucken
Auf Wunsch kannst du im Entwurf einstellen, dass bereits eingegangene Zahlungen zu dieser Rechnung im PDF aufgeführt werden. Gerade wenn es Teilzahlungen gab, liefert das dem Kunden oder der Kundin sofort eine Übersicht über alle bereits geleisteten Beträge.
e) DA11 und GAEB X31-Export
Wer öfter mit Architekturbüros oder öffentlichen Auftraggebern zusammenarbeitet, kennt DA11 und GAEB X31 als Austauschformate. Diese kannst du bei Bedarf direkt aus der Rechnung heraus erzeugen und anhängen.
f) Rechnung festschreiben, versenden und archivieren
Solange ein Dokument den Status Entwurf trägt, können noch alle Inhalte geändert werden. Erst durch das Festschreiben erhält die Rechnung ihre offizielle Nummer. Ab diesem Moment ist eine simple Bearbeitung nach den geltenden Richtlinien (GoBD) nicht mehr gestattet.
-
Solltest du doch etwas ändern musst, legst du eine Korrekturrechnung an.
-
Vor dem Festschreiben kannst du das Dokument schon als PDF betrachten und es testweise per E-Mail verschicken, ohne dass die Rechnung rechtsverbindlich ist.
Korrekturen an einer Rechnung
Nach GoBD dürfen Rechnungen, sobald sie eine Rechnungsnummer erhalten haben, nicht mehr einfach geändert werden. Sollte eine Korrektur nötig sein, empfiehlt sich folgendes Vorgehen:
-
Negativrechnung (bzw. Stornorechnung) erstellen, um die ursprüngliche Rechnung auszugleichen.
-
Neue, fehlerfreie Rechnung anlegen.
Alternativ ist auch innerhalb strikter Richtlinien das Bearbeiten einer Rechnung möglich:
FAQ - Festgeschriebene Rechnungen bearbeiten - Rechnungen editieren
Auf- und Abrechnungen, Sicherheitseinbehalt und Teilrechnungen
Unterhalb der Positionen im Entwurf findest du drei Bereiche, um Sonderfälle zu verwalten:
-
Abzüge/Aufschläge: Über das Plus-Symbol fügst du beliebig viele Posten hinzu. Gib eine positive Zahl ein für einen Aufschlag oder setze ein Minus für einen Abzug.
-
Sicherheitseinbehalt: Falls vereinbart, kannst du hier den prozentualen oder absoluten Betrag hinterlegen und das Enddatum der Gewährleistungsfrist eintragen.
-
Bereits gestellte Rechnungen abziehen: Wenn du zum Beispiel eine Schlussrechnung erstellst und vorher Teilrechnungen existierten, lassen sich diese hier bequem in Abzug bringen.
Einmal festgeschrieben, kannst du diese Werte nicht mehr verändern; sie werden jedoch weiterhin angezeigt.
DATEV-Export und Vorkontierung
Viele Betriebe senden ihre Rechnungsdaten an ein Steuerbüro oder verarbeiten sie selbst mithilfe von Buchhaltungssoftware. Dafür bietet Handwerksbüro Live einen DATEV-Export und die Möglichkeit, einzelne Buchungskonten vorzubelegen (Vorkontierung). Du findest diese Funktion im linken Menü, wenn du den Bereich „Rechnungen“ ausklappst.
-
Die exportierten CSV-Dateien lassen sich in verschiedenen Systemen einlesen – nicht nur in DATEV selbst.
-
In den Einstellungen legst du fest, welche Konten für welche Art von Leistungen hinterlegt werden sollen.
Einstellungen → Konten
Sobald Konten angelegt wurden, können diese in einer Rechnung ausgewählt werden:
Handwerksbüro Live
Die neue Allround-Lösung für die gesamte Auftragsabwicklung online.
Von Leistungskalkulation über Zeiterfassung bis Abnahmeprotokoll und Rechnungsstellung – von jedem Gerät und überall zugreifen - ganz ohne IT-Aufwand.