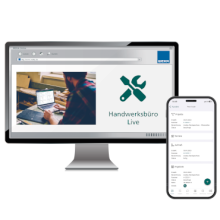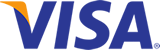Schließen X
Wie richte ich die neue hand:werk App ein?
Hinweis:
Falls Sie bereits die alte TopApp verwenden, können Sie Ihre Mitarbeiter über die bestehenden QR-Codes auch in der neuen App anmelden. Eine Änderung der QR-Codes ist nicht notwendig.
Systemvoraussetungen:
Android: Aufruf über Chrome (mind. Chrome Version 69, Erschienen: 4. September 2018)
Apple: Aufruf über Safari (mind. iOS Version 13.1, Erschienen: 24. September 2019)
Aktivierung der Schnittstelle und erstellen der QR Codes
Aktivieren Sie die Schnittstelle „mobile App“ über Datei / Einstellungen / Schnittstellen / Sonstige und klicken Sie auf Speichern.
Erstellen Sie einen QR-Code für Ihren Mitarbeiter
Gehen Sie in zu Stammdaten / Mitarbeiter und Wählen Sie Ihren Mitarbeiter aus. Gehen Sie in den Reiter „Mobile Einstellungen“ und Aktivieren Sie den Bearbeitungsmodus mit „Bearbeiten“.
Vergeben Sie zunächst ein Kennwort. Danach erscheint der QR-Code den Sie in der App vom Bildschirm abfotografieren können. Sie können hier auch Rechte vergeben.
Die Spalte "Rechte" ist nur für die App "TopHandwerk" gültig.
Einrichtung der App auf dem mobilen Gerät
Sie können die neue App direkt über Ihren Browser (Safari / Chrome) auf Ihrem Mobilgerät abrufen. Gehen Sie dazu auf folgende Seite:
https://handwerk.myblueapp.de/
oder lesen Sie diesen QR-Code mit Ihrer Kamera-App:
Die App öffnet sich.
Fügen Sie die Seite nun zu Ihrem Home-Bildschirm hinzu. Da sich dieser Vorgang regelmäßig ändert sind hier die Anleitungen der jeweiligen Hersteller:
Hinzufügen von Lesezeichen für beliebte Webseiten in der App „Safari“ auf dem iPhone - Apple Support
Progressive Web-Apps verwenden - Android-Gerät - Google Chrome-Hilfe
Über „DEMO“ startet die App mit Demo-Daten zum Austesten.
Mit „Mitarbeitercode scannen“ können Sie den vorher erstellten QR-Code einscannen. Erteilen Sie hierzu zunächst die Berechtigung die Kamera nutzen zu dürfen und richten Sie das Bild auf den vom Programm dargestellten QR-Code. Wenn dieser erkannt wird meldet sich die App automatisch an.
„Manueller Login“ steht nur Nutzern der Premium-Lizenz zur Verfügung.
In der Hauptansicht können Sie nach links und rechts wischen um zwischen den Reitern zu wechseln.
Sie können alle in Handwerksbüro PS hinterlegten Adressen einsehen und abhängig von den Daten diese unter anderem auch direkt anrufen bzw. zur hinterlegten Adresse navigieren lassen.
Über das „Burger-Menü“ oben links können Sie das Menü öffnen. Von dort aus kommen Sie beispielsweise in eine detailliertere Adressen-Ansicht und können auch Adressen anlegen.Über „Belege“ können Sie alle Dokumente darstellen lassen.
Falls Ihnen Daten fehlen sollten, können Sie über „Synchronisation“ eine Aktualisierung anstoßen.
Die Optionen „Nachrichten“ und „Module“ stehen Ihnen nur mit einer Premium-Lizenz zur Verfügung.
In den Einstellungen können Sie Sie Anzeigereihenfolge der Hauptansicht anpassen. Die restlichen Einstellmöglichkeiten sind für Nutzer von hand:werk Premium vorgesehen.
Handwerksbüro Live
Die neue Allround-Lösung für die gesamte Auftragsabwicklung online.
Von Leistungskalkulation über Zeiterfassung bis Abnahmeprotokoll und Rechnungsstellung – von jedem Gerät und überall zugreifen - ganz ohne IT-Aufwand.